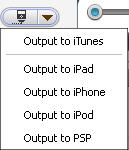mediAvatar DVD Converter Pro FAQs
Q: Besides the physical DVD disc, is it possible to get ISO or IFO files loaded and ripped?
A: From "Add Files" drop-down list or "File" menu, you can find "Open ISO Files" and "Open IFO Files" options, load the ISO or IFO files you want to rip and click "Rip Checked Items" button to start ripping.
Q: After my DVD is loaded, only the titles shows in the file list. How can I get the chapters of my DVD displayed in the list?
A: Go to "Edit" menu, check "Show Chapters" option, then all the chapters in each title would be displayed in the list.
Q: Where are the settings like Frame Rate and Sample Rate? I can only find several of them on the righ panel, but they're not enough.
A: On the top right of the "Profile" panel, there is a right arrow, by clicking you can expand the "Advanced Profile Settings", on which you can find frame rate, sample rate, video bit rate and many other settings.
Q: Can I edit the ID3 Tag information of the output audio files?
A: If you select WMA or MP3 as the output format, you can edit the ID3 tag information from the "Advanced Profile Settings".
Q: After the ripping was complete, I found that I didn't get the correct audio track I want. What I want is French, but I get English. How to correct it?
A: In the "Audio" drop-down list above the file list, you can find all the audio tracks there. If you don't make any adjustment, then the default audio track would be reserved in your outputted videos.
Q: Is it possible to output multilingual video?
A: Sorry, no. However, you can output several videos with different languages at the same by adding profiles then selecting different audio track.
Q: Some clips in my DVD needs to cut off. Is it possible?
A: Yes. Click "Clip" button ![]() on the toolbar to enter the clip window, in which you can extract all the clips you want then merge them into a whole one, thus makes unwanted clips cut off.
on the toolbar to enter the clip window, in which you can extract all the clips you want then merge them into a whole one, thus makes unwanted clips cut off.
Q: It seems it takes long time to rip a DVD and affects other running applications, I want to rip DVD after I go to sleep. Do you have any option to help me shut down my computer after ripping is complete?
A: Yes. Go to "Actions" menu, choose "Shut Down" option from "Post Task Actions" sub-menu, then mediAvatar DVD Converter Pro will shot down your computer automatically after ripping done. And you can also choose "Exit Program", "Hibernate" or "Stand by" as the post task action. BTW, if you want to run mediAvatar DVD Converter Pro and other applications at the same time but don't want they affect each other, then you can make mediAvatar DVD Converter Pro work in the background by choosing an option from "Actions > Run in Background" sub-menu according to your own requirements.
Q: After the conversion is complete, I click "Open" to locate the output files. But I get a sub-folder named my DVD movie name with the output files in it. Is it possible to avoid it? I just want to find my output files directly in the output folder I set.
A: If you do not want to create an album folder, please go to "Tools" menu, choose "Preference" option to enter "Preference" window. On the "General" tab, uncheck "Create chapter folder in output folder" and "Create album folder in output folder" options. In this way, you would get all your output files directly in the output folder.
Q: I noticed that there's a button called "Add Output Profile". What does this "Add Output Profile" do?
A: Today many people have different media devices, like an iPhone user woudl also have a PSP or Wii. Or they may need to put DVDs not only on their iPhone, iPad, iPod, Apple TV, but also on the internet or otherswhere. So this "Add Output Profile" is just designed for such situation. You can use this to add as many output profiles as you want to the same DVD title, then hit one button to get them ripped at the same time.
Q: Is it possible to get many chapters converted to 1 output files?
A: Of course you can. Yes, by the "Merge"; function we offered, you can do that. But you need highlight all the chapters in the program list first. You can do this job by pressing the "CTRL"; key or "Shift"; key simultaneously. And then the "Merge"; button will be active. After you click it, a merged item will be shown in the list, which includes all the chapters that you have selected.
Q: If I want to crop certain part of the frame, what should I do?
A: Choose the video you want to crop, click "Effects" button ![]() to enter "Effects" window, then go to "Crop" tab, on which you can set the values for "Crop Area Size" and "Position of Crop Area" options. Or you can directly drag the lines appeared on the frame in the player to adjust the crop area.
to enter "Effects" window, then go to "Crop" tab, on which you can set the values for "Crop Area Size" and "Position of Crop Area" options. Or you can directly drag the lines appeared on the frame in the player to adjust the crop area.
Q: Can I add a new subtitle to my ripped DVD?
A: Click to open the "Subtitle" drop-down list above the file list, you'll see not only the original subtitles but also two options "Add Subtitle File..." and "Customize", choose "Add Subtitle File..."to load the subtitle file you already have, then you will output the DVD title with the subtitle you loaded.
Q: I know if I want to get better output quality, I need to set higher values for video and audio bit rate respectively. And the output file size will be larger as well. But how can I know the most proper values for video and audio bit rates within the output size I expected?
A: We offer a smart tool called "Bitrate Calculator" in the "Tools" menu especially for this situation, which can promptly compute the corresponding video bit rate according to the output file size and audio bit rate you enter. You just need to enter the output file size you need in the tool then confirm it, and you'll find the output file size and video bit rate have already changed to the values you want.
Q: I have an iPad 2, what output profile should I choose? Can you export the ripped DVD to iPad directly?
A: Like the illustration below shows, go to "Profile > Device > iPad & Apple TV" category, you would find this "iPad2- H.264 HD Video" profile, which is optimized for iPad 2 and can be used directly without any further settings.
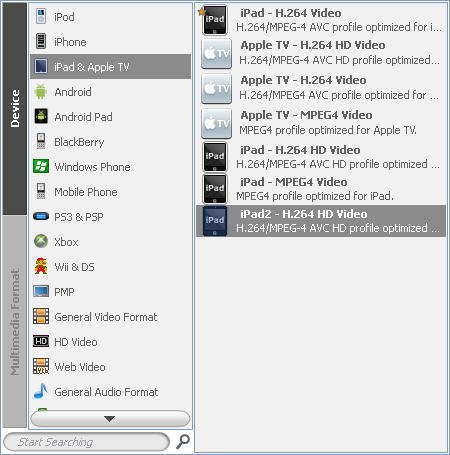
And there're the following options by clicking the arrow to expand the drop-down list, which is below the file list and beside "Open" button. If you already connected your iPad, iPhone, iPod or PSP to your computer, then you can check the following options to make the program ouput the ripped DVD to your device directly after ripping.